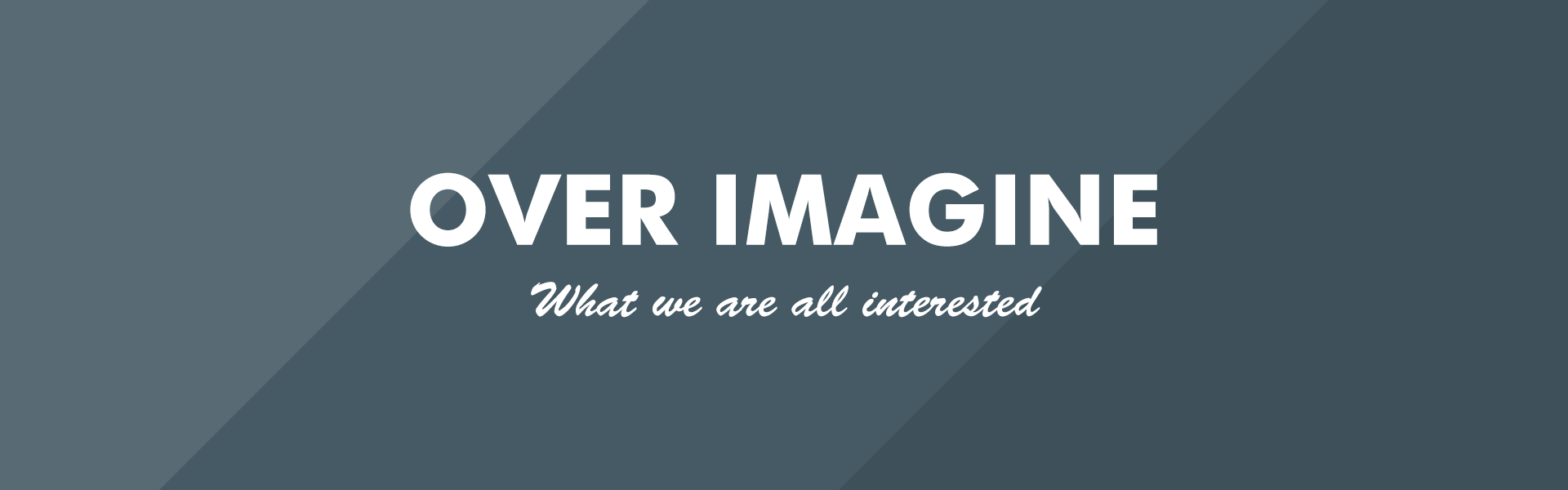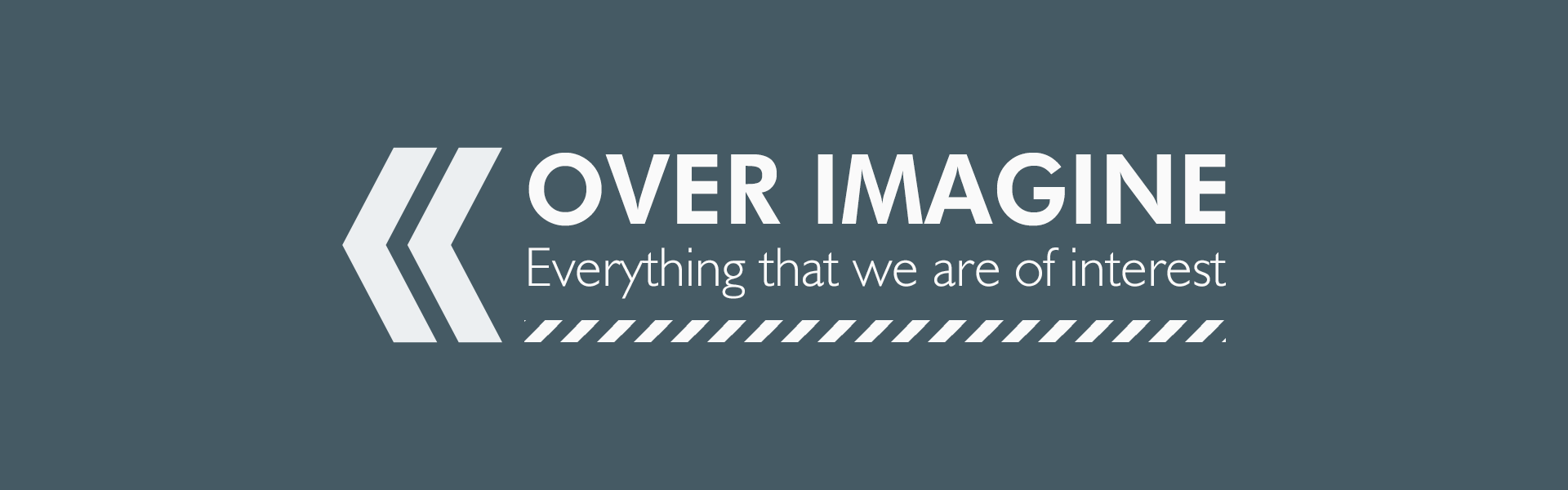팟플레이어를 이용한 PC 화면 녹화, 게임 녹화
개요
다음에서 제공하는 팟플레이어를 이용하여 PC화면이나 게임화면을 녹화할 수 있는 방법을 설명합니다.
특징
팟플레이어는 LIVE버전과 재생전용버전이 있으며, LIVE버전은 팟플레이어를 이용해 인터넷 개인 방송을 할 수 있습니다. 이 팁에서 이야기 하는 PC 화면, 게임 화면 녹화방법은 팟플레이어의 개인 방송 기능을 이용하여 녹화하는 방법이며 다른 프로그램을 이용하는 방법과는 아래와 같은 차이가 있습니다.
- 하드웨어 가속이 가능한 환경에서는 하드웨어 가속을 통해 영상 캡쳐, 성능 저하가 적습니다.
- 왠만한 모든 환경을 지원하며, 별다른 셋팅을 할 필요 없습니다.
- 다양한 화질로 녹화 가능하고 녹화된 영상의 크기가 작습니다.
원리 - 캡쳐
팟플레이어의 LIVE버전은 인터넷 개인방송을 위해 만들어졌습니다. 그렇기 때문에 화면을 캡쳐하는 기능을 가지고 있습니다.
이 화면 캡쳐 기능은 윈도우에서 기본으로 사용하는 GDI 방식과 DirectDraw 방식, Direct X 출력 후킹 방식, DXGI 방식의 캡쳐를 지원하기 때문에 Windows 7부터는 Direct X 출력 후킹 방식, Windows 8부터는 DXGI방식으로 할 경우 성능에 큰 영향 없이 영상을 녹화 할 수 있습니다. 또한 이렇게 영상을 캡쳐할 때 인코더를 선택하고 해상도나 비트레이트등도 쉽게 설정 가능해 캡쳐되는 화질을 결정할 수 있는데 상세하게 설정할 순 없지만, 별다른 유료 프로그램이나 어려운 설정을 사용하지 않고 쉽게 캡쳐를 할 수 있습니다.
원리 - 녹화
다만 팟플레이어의 캡쳐 기능으로는 녹화를 바로 할 수 없습니다. 방송을 시작할 경우에 한해서 캡쳐된 영상을 파일로 만들 수 있게 되어 있어서, 방송을 하지 않고 저처럼 그냥 녹화만 하고 싶으신 분들은 추가적으로 해야 합니다.
예전부터(KMP당시에도) 현재 보는 영상을 따로 녹화할 수 있는 기능이 있습니다. 이 녹화 기능은 캡쳐와 마찬가지로 상세한 설정은 없지만 디코더를 선택하고 알기 쉽게 되어 있습니다.
방법

팟플레이어 LIVE 버전을 실행시킨 후 방송하기 기능을 켭니다.(마우스 오른쪽 클릭-방송 관련 도구-방송하기, 바로가기 키 F10) 그리고 스크린캡쳐를 선택하면 스크린 캡쳐 관련 기능들을 사용할 수 있습니다.
보이는 대로 원하는 옵션을 선택하면 됩니다. 옵션에 간단하게 설명이 되어 있으니 굳이 제가 알려드릴 건 없고, 원하는 설정으로 맞춘 후, 미리보기를 누르면 카메로로 사용할 스크린 영역이 나오고 팟플레이어 화면에 스크린 영역에 캡쳐된 영상이 나오게 됩니다.
우선 이렇게 하면 방송 준비는 완료. 여기서 방송을 하고 싶으신 분들은 방송을 하시면 개인방송을 할 수 있습니다. 방송을 하게 되면 자동으로 녹화해주기도 하니까 이 뒤에 계속 이어지는 방법은 방송을 하시는 분들은 굳이 읽을 필요 없습니다.
녹화는 동영상 캡쳐 기능을 켜면 됩니다.(마우스 오른쪽 클릭-영상-동영상 캡쳐, 바로가기 키 Alt + C), 역시 캡쳐와 마찬가지로 원하는 옵션을 선택하여 설정해주고, 설정이 완료되고 녹화를 하고 싶다면 시작을 눌러 주면 됩니다.
추천설정
그냥 무턱대고 녹화를 하면 프래임이 끊기거나 게임 플래이에 문제가 발생할 수 있습니다. 녹화 화질도 너무나 좋지 못할 수 있죠. 대부분의 시스템에 적용되는 부분은 아니겠지만, 제 노트북 사양에 맞춰서 설명 드립니다.
우선 제 시스템은 Windows 10에 스카이레이크 i7-6500U, 지포스 940M이 탑재되었습니다. 게임성능에 중요한건 CPU와 게임을 돌릴 외장그래픽의 점유율이 얼마나 되냐일건데, 옵티머스 그래픽을 사용하는 노트북이나 꼭 옵티머스 그래픽이 아니더라도 멀티 GPU를 사용하는 시스템에서는 조금 더 좋은 효율을 보여줄 수 있습니다.
그래서 어떻게 설정하느냐…

게임을 하든 뭘 하든 간에 DXGI 1.2캡처를 이용하세요. 만약 Windows 7이라면 게임 캡쳐모드를 선택합니다. GDI 캡쳐를 이용 할 경우 캡쳐화면 중에 그래픽을 사용하거나, 오버레이등의 화면을 캡쳐할 수 없습니다.
일부 시스템에 따라서는 오디오 캡쳐 장치 2가지를 지원 안할 수 있습니다. 제 노트북 같은 경우는 따로 장치를 사용해서 두번째 장치 소리 입력을 선택할 경우에는 상관 없었는데, 노트북 내부의 리얼텍 오디오에서 두가지 소리를 같이 입력하려하니 하나는 입력 안되는 모습을 보였습니다. 테스트 몇번 해 보세요.

스크린 캡쳐 설정은 두가지 경우로 보세요. 첫째로 그냥 화면을 녹화하고 싶다 하면 스무스필터를 적절히 선택하면 됩니다. 둘째로 게임 화면을 녹화하고 싶다 하면 스무스필터를 꺼주세요.(만약 자신의 PC가 성능이 높다면 스무스 필터 적용해도 그만입니다, 다만 스무스필터가 CPU 부하를 많이 주기 때문에 적절히 조절해야 합니다)

압축 설정이 중요하긴 한데, 몇가지만 기억해 주시면 됩니다. 여기서는 H.264 기본 인코더를 사용하세요. 인텔 그래픽을 사용하는 분들 중 녹화를 따로 하지 않고 바로 방송을 통해 자동 녹화 기능을 이용할 경우 H.264 인텔 퀵싱크를 선택해 주셔도 무방합니다. 인텔 퀵싱크를 이용하면, 인텔 내장 그래픽에서 하드웨어 가속을 통하기 때문에 캡쳐 성능이 향상되고 CPU사용율을 적게 먹습니다만, 녹화시에는 기본 인코더를 선택합니다. 이유는 녹화에서 인텔 퀵싱크를 사용해야 하거든요.
해상도는 최대가 720p 입니다. 더이상 높일 수 없습니다. 비트레이트는 많이 정적인 영상이라면 1000Kbps, 움직임이 많다 싶으면 3000Kbps, 움직임이 많은데다 영상이 검은 곳도 많다(보통 게임이겠죠) 하면 4000Kbps로 선택합니다. 프래임은 자신의 PC 사양이 높아서 게임이 60프래임으로 구동 가능하다 하면 60프래임, 아니라면 30프래임 해주세요. 가능하면 원본 프래임 사용은 체크 해제합니다. 녹화 결과가 좋지 않아질 수 도 있습니다. 그 외에 옵션은 자신의 PC상황과 원하는 품질에 맞게 선택해 주시면 됩니다.

동영상 캡쳐에서는 영상 코덱을 H.264 - 인텔 퀵싱크로 사용해주세요. 만약 내장 그래픽을 사용하지 않는다면 H.264 - 오픈 코덱을 사용하거나 외장 그래픽의 영상 가속 디코더를 사용해 주시면 됩니다.(팟플레이어에 외부 코덱 사용 방법은 따로 찾으시는거 추천드립니다) 다만 외장 그래픽의 영상 가속 디코더를 선택하면 게임 성능이 저하될 수 있으니 일단 설정해 보고 측정하는거 추천드립니다.
영상 품질, 해상도, 프래임은 캡쳐설정 당시에 했던대로 맞춰주면 되고 음성 코덱은 MP3에 나머지는 캡쳐설정 당시로 맞춰주면 됩니다.
자 그리고 이제 녹화할 일 만 남았는데, 게임 같은 경우는 해상도를 녹화 해상도에 맞춰주는걸 추천합니다. 그러니까 720p로 해상도를 낮춰서 게임을 플래이하세요. 성능 문제가 아니라 스무스필터를 꺼 두려면 해상도 자체를 낮춰야 영상이 일그러지는 문제가 없습니다.
그러니까, 왠만한건 권장 옵션으로 놔두지만 하드웨어 가속을 할 수 있는 부분이 있다면 이걸 분산시켜서 하드웨어 가속을 시키고 성능에 문제가 없도록 하자, 그리고 녹화되는 영상에 맞춰서 조절하자는 옵션입니다.
결과

트리플 모니터를 활용해 왼쪽 모니터에는 작업 관리자와 GPU-Z로 GPU상태를 확인하였고, 오른쪽에는 캡쳐 영상을 재생하고 녹화를 하는 팟플레이어 창들을 띄워뒀습니다. 이렇게 하여 노트북 화면을 캡쳐하게 되면 위와 같은 시스템 사용률을 보이게 됩니다. 실사용 시스템이니 시스템 리소스 사용량이 원래보다 조금 높다고 생각하고 봐주세요.
또 제가 지금 라이즈 오브 더 툼레이더 영상을 이 방법으로 녹화하여 업로드 하고 있으니, 확인해 보시는것도 좋을 것 같습니다.
사실, 게임 녹화의 경우 Windows 10에서 제공하는 게임 DVR 기능을 사용하는것이 더 좋은데, 이상하게 제 노트북에서는 게임 DVR이 활성화 안되서 어쩔 수 없이 위 방법으로 녹화하고 있네요.