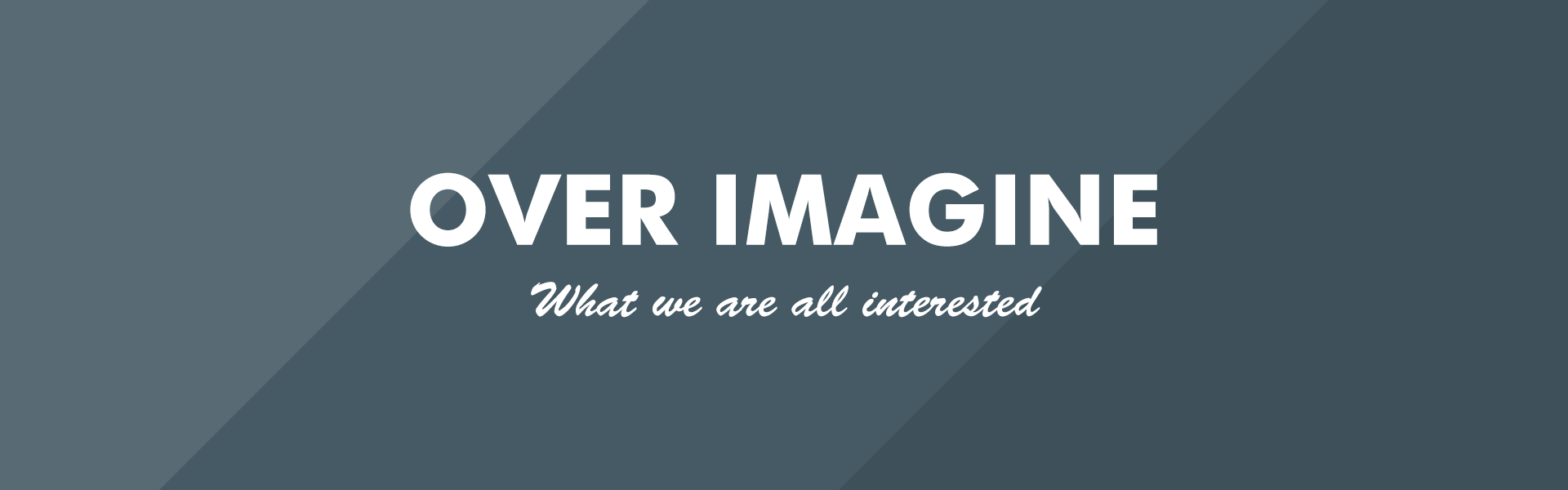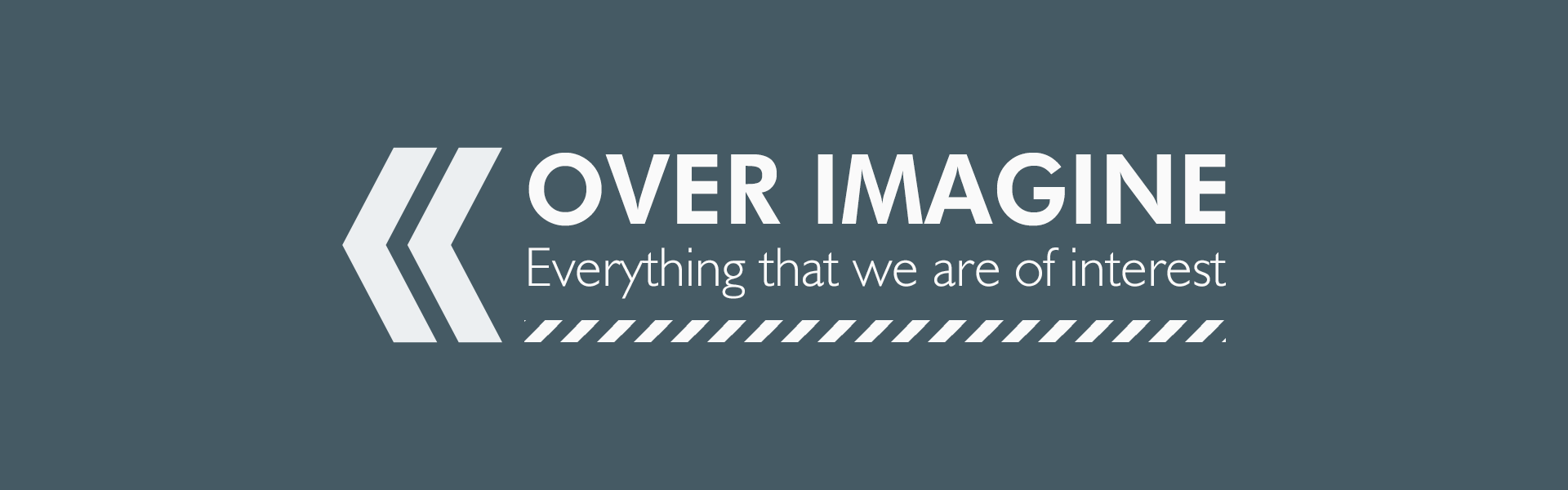Windows 10(윈도우 10) 에서 디지털 라이센스(디지털 라이선스)로 정품 인증 받기
부제 : 노트북의 Windows 10 Home을 넷북의 Windows 10 Pro로 인증받기

개요
Windows 10 RedStone 1(윈도우 10 레드스톤 1, 윈도우 10 1주년 기념 업데이트) 에서 업데이트 된 디지털 라이센스(디지털 라이선스)로 정품 인증 받는 방법을 간단한 설명과 함께 적용해보는 포스팅입니다.
주의사항
- 단순히 디지털 라이선스(디지털 라이센스, 이하 디지털 라이센스)에 대한 내용과 디지털 라이센스 인증 방법에 대한 설명이 아닌, Windows 10 Home이 빌트-인 된 삼성 노트북을 Windows 7 Professional 에서 Windows 10 Pro로 업그레이드한 LG 넷북의 라이센스를 가져오는 과정에서 관련 내용을 설명합니다.
- 따라서 이 포스팅을 그대로 따라한다기 보다는 저는 이런 방법으로 해 봤으니, 여러분들은 포스팅을 참고하고 이해하여 디지털 라이센스로 인증 받는 방법을 적용하는걸 추천드려요.
- 어려운 내용은 아니나, 아무래도 소프트웨어의 라이센스를 변경하는 방법이니 만큼 위험성이 있습니다. 그러니 이 방법 적용으로 인한 시스템 문제나 피해, 법적인 문제등은 제가 일체 책임지지 않습니다.
포스팅을 읽고 그에 대한 정보를 얻는것을 위 주의사항에 동의하는걸로 관주합니다.
디지털 라이센스(디지털 라이선스)?
Windows 10 RS1(윈도우 10 레드스톤 1) 부터는 제품 키나 하드웨어 기반 인증(SLIC BIOS + SLP Key, MSDM)과 같은 방법 말고도 디지털 라이센스라는 인증방법이 추가됩니다. 이 라이센스는 기존 Microsoft Windows 제품을 소유하는 물리적인 방법(제품키를 소유하거나, 바이오스에 인증을 위한 코드가 있다거나)이 아닌 Microsoft 계정에 Windows 제품을 소유하게 하는 방법입니다. 장황하게 몇줄 되게 설명한거 같은데,
간단하게 말하면, Windows 10 TH2(Windows 10 ThresHold 2) 까지 제품 라이센스가 속해있던 곳과, Windows 10 RS1(Windows 10 RedStone) 부터 제품 라이센스가 속한 곳이…
기존 : 정품 인증서(COA), 제품 키(Product Key) 또는 하드웨어(SLP Key + SLIC BIOS), MSDM(OEM DM체널)
추가 : 마이크로소프트 계정(MSA)
이렇게 차이가 나게 됩니다. 이렇게 적어두면 이해하면 쉽죠? 블리자드 게임처럼 내 계정에 소프트웨어가 귀속되는 거예요.
Windows 10 이후의 넘버링 Windows는 없다고 하였고, 요즘은 단순히 특정 디바이스에 설치되어 실행되는것이 아닌 계정에 귀속되어 어디에서나 사용할 수 있는 것이(+ 기간제) 최근 소프트웨어 라이센스의 추세이기도 하니 Microsoft Windows 도 본격적으로 이렇게 바뀌나 봅니다.
다만, Windows 10 이전 운영체제에 대한 라이센스는 예전과 그대로 계정 귀속은 되지 않으니, 이는 Widnows 10 부터 해당이라고 생각하면 되요. 단 Windows 10으로 어떻게든 인증을 받았고 해당 Windows 10이 로컬 계정이 아닌 Microsoft 계정으로 등록이 되어 있으면 해당 Windows 10 은 등록된 Microsoft 계정에 귀속됩니다.
Microsoft 고객지원에 올라온 내용으로는 기존 정품 인증서나 제품키, 하드웨어 인증 방법은 그대로라고 되어 있지만, 제가 해 본 결과로는 이렇게 인증 받고 Microsoft 계정을 등록해두면 해당 Windows도 Microsoft 계정에 귀속되도록 되어 있어요. 기업용 LTS 라이센스나 특정 라이센스는 제한이 될지 모르겠지만, 일반 소비자용 라이센스는 Microsoft 계정에 귀속되는걸 확인하였어요.
Windows 10 Home이 설치된 노트북, 그리고 Windows 10 Pro가 설치된 넷북.
저는 삼성 노트북을 사용하고 있고 이 노트북에는 Windows 10 Home 이 설치되어 있어요. 이 블로그 어딘가 찾아보면 삼성 NT500R5L-Y77L 제품 리뷰 ( 2016/01/20 - [Review/Laptop] - 스카이레이크와 맥스웰을 탑재한 삼성 노트북5 NT500R5L - 시작 )가 있으니 많이많이 봐주세요 그리고 저는 Windows 7 Professional 을 가지고 있고, 이걸 LG 넷북에다 Windows 10 Pro로 업그레이드 설치 해 두었어요. 왜냐면, Microsoft가 Windows 라이센스를 계정 귀속으로 바꿀 껄 예상했기 때문…은 아니고 그냥 남아있는 라이센스 썩히기 싫어서 + 혹시나 모를 긴급 상황에 대비하여 설치해둔거예요.
그리고 넷북에 Windows 10 RedStone 1 업데이트를 하였고, 얼마 안 있어 노트북에도 Windows 10 RedStone 1 업데이트를 완료하였어요. 이렇게 업데이트 되었고 Microsoft 계정이 정상적으로 연결되어 있다면 제 Microsoft 계정에는 Windows 10 Home과 Windows 10 Pro 두 버전이 귀속되어 있는 상태가 되겠죠.
저는 노트북을 주로 쓰며 넷북은 정말 특별한 경우 아니고서는 거히 사용하지 않습니다. 그렇기 때문에 넷북에 Windows 10 Pro가 설치되어 있는건 조금 낭비겠죠. 더군다나 저는 Home 버전에 없는 Windows 기능 몇가지 때문에 이것저것 다양하게 사용하기에는 약간의 애로사항이 있었어요. 저번에 썼던 2016/07/10 - [Tip] - Windows 10, 8.1, 8 Home Edition에서 RDP(원격 데스크톱) 서버 기능 활성화하기 이 글도 어떻게서든 Pro 버전을 흉내내려는 짓이었으니까요.
그래서 이 디지털 라이센스로 제가 가진 노트북에 설치된 Windows 10 Home을 넷북에 설치된 Windows 10 Pro로 바꾸는 작업을 할겁니다. 이얏호!
진행
1. 제품 키 변경
현재 제 노트북에 설치된 에디션이 Windows 10 Home으로 표기된 것을 확인할 수 있는 스크린샷입니다. 이걸 Windows 10 Pro로 바꾸기 위해서는 재 설치를 하는 방법도 있겠지만, 라이센스를 Windows 10 Pro로 변경하면 갱신되면서 업그레이드 + 기능 추가가 됩니다. 저는 후자의 방법을 이용할 거예요.

그러기 위해서는 Windows 10 Pro의 제품 키가 필요로 하는데, 우선 제품키를 변경하기 위해서는
제어판 - 시스템 및 보안 - 시스템의 Windows 정품 인증 항목의 제품 키 변경
를 해주면 되요. 그러면 아래와 같은 창이 뜨면서 제품 키를 입력하라 합니다. 물론 유니버셜 설정에서도 제품 키 변경을 할 수 있어요. 유니버셜 설정에서 제품키를 변경하기 위해서는
유니버셜 설정 - 업데이트 및 복구 - 정품 인증 - Windows 버전 업그레이드 항목의 제품 키 변경
을 해주면 되요. 둘다 똑같은거니 아무거나 하면 됩니다. 제어판 언제 없앨거냐? 마소야… 저는 캡처가 편한 유니버셜 설정의 제품키 변경으로 시작합니다.


Windows 10 Home에서 디지털 라이센스로 Windows 10 Pro로 업그레이드 하기 위해서는 Windows 10 Pro MSDM Product Key가 필요합니다. 이 제품 키는 Windows 10 Pro 키이며 이 키 자체적으로는 정품인증을 위한 키가 아닌 설치를 위한 일종의 더미 키 라고 생각하면 쉬워요. 이 키로 Windows 10 Pro가 설치 되면 Microsoft의 서버에 연결하여 하드웨어 ID를 확인하고 정품 인증 여부를 확인하는 거죠. 따라서 이 키는 Windows 7 Professional(또는 그 상위 에디션) 이랑 Windows 8.1 Pro에서 Windows 10 Pro로 업그레이드할때 자동으로 들어가는 제품키예요.
위에서 제품 키 변경을 눌러 제품 키 입력 창을 띄웠다면 Windows 10 Pro MSDM 제품키, 그러니까
VK7JG-NPHTM-C97JM-9MPGT-3V66T
를 입력해 줍시다. 제품 키를 입력함과 동시에 해당 키에 대한 유효성을 확인할 것이며, 일단은 Windows 10 Pro에 대한 인증키이니 곧바로 Windows 버전 업그레이드를 하겠다는 창을 띄웁니다.


2. 기다림과 업그레이드 완료.
업그레이드 시작을 하게 되면 잠시동안은 기다리면 됩니다. i7-6500U에 SSD가 설치된 PC에서 대충 커피한잔 할 정도의 시간이 걸렸으니 여러분들도 커피한잔이라도 하고 오세요. 시간이 딱 그정도예요.





업그레이드를 준비 한다는 창이 뜨고, 진행중이라는 에니매이션을 보여줍니다. PC 사양에 따라 다를 순 있지만, 이 과정은 그렇게 오래 걸리지는 않아요. 다만 이 다음은 재부팅 두번을 하게 되는데, 하는 중에 윈도우의 라이센스를 바꾸고, Home에는 없는 Pro의 기능을 추가하는 과정이 필요해서, 조금 오래 걸릴 수 도 있습니다.
약간의 시간이 걸린 후 재부팅이 되면 버전 업그레이드가 완료되었다는 알림을 띄웁니다. 저는 Windows 10 Home에서 Pro로 업그레이드 하였으니 유니버셜 설정이나 제어판의 시스템 정보가 Windows 10 Pro로 바뀐 모습을 확인할 수 있었어요. 그런데 제어판의 시스템 정보를 보니 정품 인증을 받지 않았다고 하네요.


3. Windows 10 다시 정품 인증
분명히 제 Microsoft 계정에는 Windows 10 Pro와 Windows 10 Home이 디지털라이센스로 귀속되어 있는데 왜 그럴까요. 당연히 이 노트북은 MSDM 서버에 Windows 10 Pro에 대한 하드웨어 ID가 없고 제 계정에도 이 노트북에 대한 Windows 10 Pro 디지털 라이센스가 없으니까요. Microsoft 계정에 귀속되는 Windows는 단순히 Windows만 귀속되는 것이 아닌, Windows와 PC가 한 쌍으로 귀속됩니다.
그러니까 다시 말하면 제 Microsoft 계정에는 넷북에 설치된 Windows 10 Pro와 노트북에 설치된 Windows 10 Home이 디지털라이센스로 귀속되어 있는거고, 정품 인증 프로세스에서는 이 노트북과 연결된 Windows 10 Pro 디지털 라이센스가 없으니 당연히 정품 인증이 안되는거죠. 이 사실은 유니버셜 설정의 업데이트 및 복구 - 정품인증에서 나타난 오류 메시지로 확인할 수 있어요.

저 같이 기기간 라이센스 이동(?)을 하려는 것이 아닌, Windows 재설치 등의 이유로 디지털 라이센스 인증을 받고 싶다면, 사실 이 과정에서 인증이 끝나게 됩니다. 활성화 정보에는
Windows가 Microsoft 계정에 연결된 디지털 라이선스를 사용하여 정품 인증되었습니다.
라고 표시가 될 것이구요. 다만, 저는 이 경우가 아니기에… 그래서 이제 제 Microsoft 계정에 있는 다른 PC(그러니까 넷북)의 Windows 10 Pro 디지털 라이센스로 인증 받도록 해야 해요.
유니버셜 설정 - 업데이트 및 복구 - 정품 인증 - 지금 Windows 정품 인증 항목의 문제 해결
을 누르면, 현재 정품인증이 왜 안되는지를 확인하고 그에 대한 해결책을 알려줍니다. 저 같은 경우는 이 디바이스랑 연결되는 라이센스가 Windows 10 Home 디지털 라이센스이니 다시 설치하던지, 아니면 Pro를 사던지 하라네요.


근데 한가지 또 다른 방법을 제시하는데, 이 메시지 창에 보면 ‘최근에 이 디바이스의 하드웨어를 변경하였습니다.’ 라고 클릭 할 수 있게 되어 있어요. PC의 메인보드나 특정 하드웨어가 바뀌면 하드웨어 ID가 변경되면서 정품 인증이 안되는 경우가 있는데 Microsoft에서는 이런 상황일때도 정품 인증이 가능하도록 이런 옵션을 추가로 지원합니다. 저는 이걸로 넷북의 하드웨어를 바꾸어서 이 노트북이 된 경우로 퉁(?) 치자는거죠. 이걸 클릭합니다.
클릭하면 큰 창이 반겨주면서 잠시 기다려 달라고 하고는 Windows 10 다시 정품 인증이라는 창을 띄워요. 여기에서 제 계정에 연결되어 있던 모든 디바이스를 표시합니다. 저 같은 경우는 Windows 10 Pro가 설치된 LG 넷북 하나가 있군요. 이 항목의 ‘지금 사용 중인 디바이스입니다.’ 를 체크한 후 정품 인증을 누르면, ‘Windows를 다시 정품 인증하는 중…’ 이라는 진행 에니매이션을 표시합니다.




그리고, 정품 인증이 완료되는 것을 확인할 수 있어요. 이후 시스템 정보를 표시하는 창들을 닫았다가 다시 열면 정품 인증을 받았다고 표시하게 됩니다. 혹시나 모를 상황에 대비하여 재부팅을 하는것도 좋겠죠.
4. 정품 인증 완료
결과적으로 정리를 하게 되면 저는
LG 넷북의 Windows 7 Professional
- Windows 10 Pro 업그레이드 인증
- Microsoft 계정 연결로 넷북 : Windows 10 Pro 을 계정 귀속
- 삼성 노트북에 Microsoft 계정 연결
- 하드웨어 변경으로 Windows 10 다시 정품 인증 시도
- 삼성 노트북에 기존 LG 넷북에 연결된 Windows 10 Pro를 연결
- 삼성 노트북에 Windows 10 Pro 정품 인증 완료
을 한 것이겠죠. Windows 라이센스 종류에 따라 이 방법이 적용되지 않을 수 는 있지만, Windows 10 무상 업그레이드로 Windows 10 라이센스를 가진 분들이라면 Microsoft 계정 연결만 제대로 되어 있다는 전제 하에 이렇게 디바이스간에 라이센스 이동이 가능합니다.


옳은 방법?
물론, 이게 정당항 방법일 것 같진 않아요. Windows 처음 사용자용 라이센스를 제외하면 사실상 대부분 하드웨어 귀속이며, Windows 라이센스가 디바이스에 따라가기 때문에 다른 디바에스에서는 해당 라이센스를 사용할 수 없어요.
Windows 10 다시 정품 인증 프로세스는 동일한 디바이스이긴 하나 수리 등으로 하드웨어 ID가 변경되었을 경우에 한해서만 인증을 받도록 지원하는 프로세스이며, 이는 기존에 하드웨어 ID 변경으로 인증이 안되던 문제를 전화로 동일한 디바이스라고 확인한 후 해결했던거와 동일하다고 생각하면 되요.
제가 한 방법은 동일한 디바이스가 아니기 때문에 사실상 이 프로세스를 사용하면 안되긴 하지만,,, 넷북에 놀고 있는 Windows 10 Pro도 어찌됬든 Widnwos 7 Professional 처음사용자용 라이센스에서 업그레이드 된 거였고, 결과적으로 노트북에서도 충분히 Windows 10 Pro로 인증 받을 수 있었으니까(그냥 귀찮아서 안했던 것 뿐이지…) 사용권 자체로는 문제 없을거라 생각해요.
끝!
결론은. 저는 디지털 라이센스를 활용하여 LG 넷북의 Windows 10 Pro 를 삼성 노트북으로 옮겨 봤어요. 뭐 이정도 적었으면 충분히 디지털 라이센스에 대해 이해할 수 있을거라 생각해요.
물론 이 글이 완벽히 옳은 정보는 아닐 수 있으며, 보다 자세한 정보는 Microsoft 고객 지원에서 상세하게 알려주고 있으니 여기서 찾아보는것을 추천드려요.(요즘은 뭐 고객센터랑 1대1 대화도 할 수 있으니까...) 이 포스팅은 어디까지나 하드웨어 ID 변경으로 인한 라이센스 이동의 예시니까요. 이번 포스팅은 여기서 마칠께요. 끝!