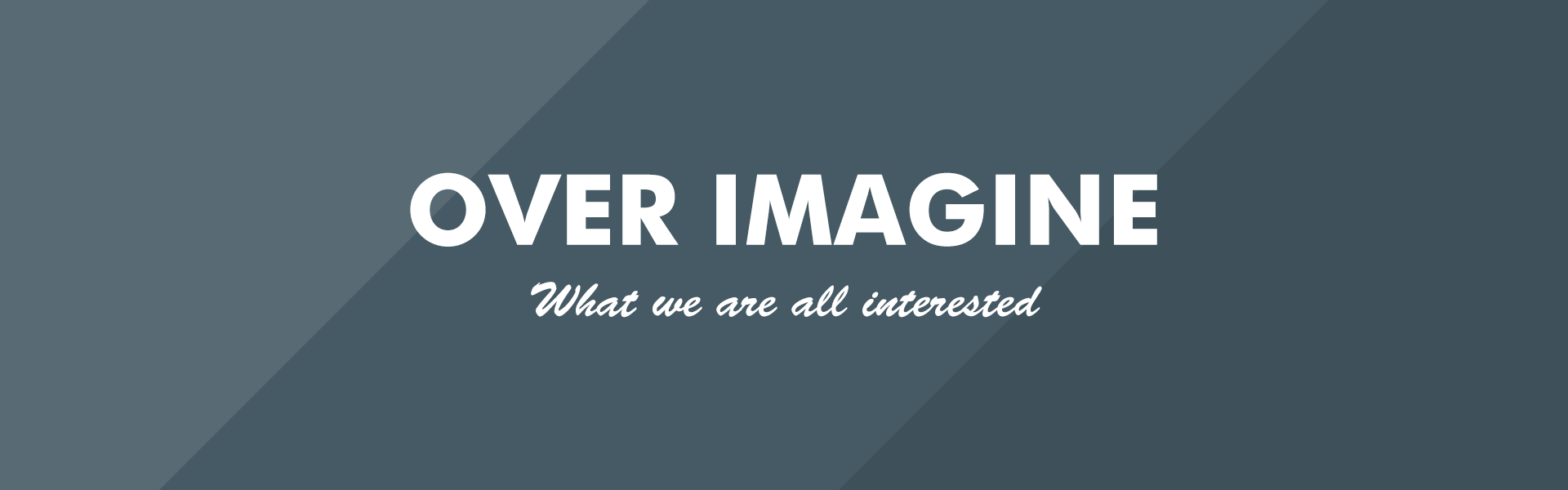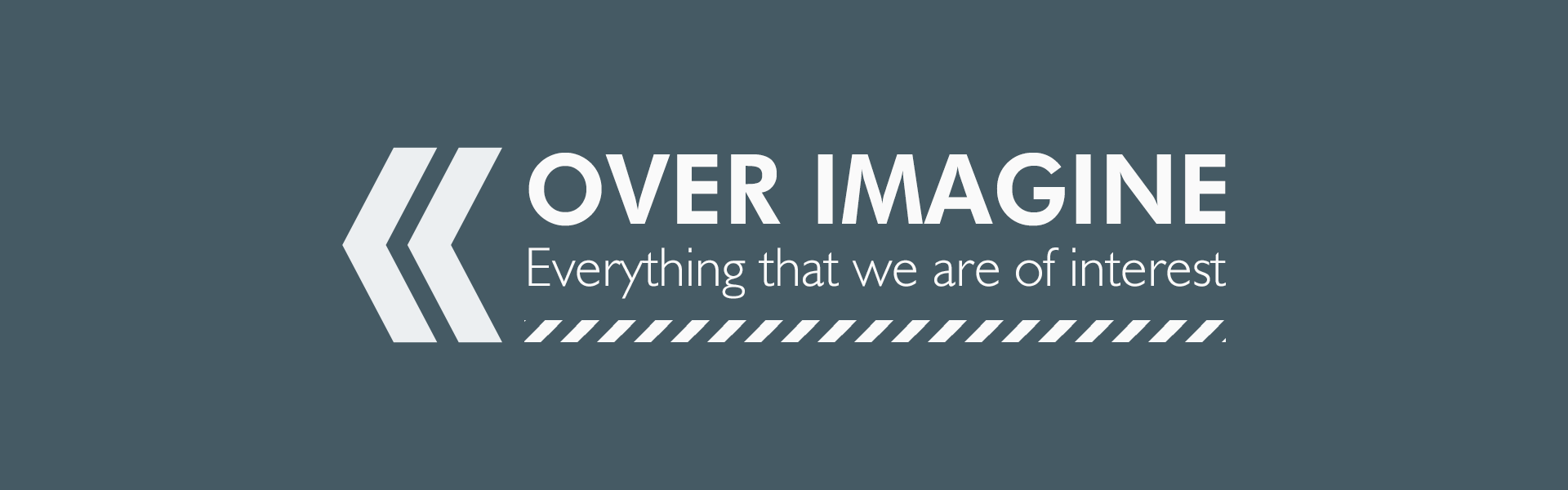저렴한 가격으로 즐길 수 있는 블루투스 4.2 이어폰, 소닉기어 Bluesports1
블루투스 이어폰
요즘은 블루투스로 연결되는 제품이 많습니다. 블루투스 이어폰을 사서 음악을 듣거나, 통화용 이어폰으로 한쪽귀에 꽃아서 쓰는 것은 이제 기본이고, 제 차에서는 안되서 많이 슬프지만차량의 오디오와 연결하여 스마트폰의 음악을 듣거나, 전화를 받을 수 도 있게 됨은 물론, 블루투스를 통한 오디오 스트리밍 성능이 좋아져서 일반 스피커류에도 블루투스 신호를 받아 선의 제약 없이 자유롭게 음악을 들을 수 있게 되었어요. 블루투스를 통해 스마트폰의 모바일 네트워크를 PC로 받거나, 웨어러블 디바이스와의 통신을 위한 용도, 블루투스 HID(키보드 마우스)용도로도 많이 사용되고 있어요.
많은 사용법이 존재하지만 블루투스가 발전하면서 꾸준히 같이 발전해온 것은 바로 블루투스 이어폰이라고 할 수 있어요. 저는 오래전부터 블루투스 이어폰을 썼었는데, 제일 처음 쓴 것은 클립컴의 HCS-100인가 아닌가... 여튼 였는데, 귓구멍 안에 들어가는 이어폰이 아니라 귀에 걸어두고 쓰는 클립형 이어폰이었어요.바로 그 유명한 오타쿠 이어폰 그당시 블루투스 소모전력이 많기도 하고, 블루투스 모듈이 소형화 되긴 어려우니 한쪽 이어폰에는 베터리가 들어가고 반대쪽 이어폰에는 블루투스 모듈이 들어가는 구조로 되어 있는 제품이었어요. 그걸 상당히 오래 썼답니다. 그리고 브리츠의 블루투스 이어폰을 썼었기도 했고, 요전에도 어느 제품을 구매해서 썼었구요. 워낙 오래전부터 블루투스 무선이 얼마나 편리한지를 알고 있었기 때문에 블루투스 이어폰을 계속 써왔었어요.
소닉기어 Bluesports1를 샀어요.
앞에서도 말했지만 최근 3개월 전쯤인가, 중급형의 블루투스 이어폰을 구매한 적이 있었어요. 아주 음질도 좋았고, 베터리도 꽤 오래가고 귀도 편했구요. 하지만 방수가 되지 않아 세탁기에서 두번이나 세탁한 후 이상동작을 하며 고장이 나버려 얼마 쓰지도 않고 버렸어요. 어차피 제가 음악을 주로 듣는 편은 아니고, 장거리를 가는 대중교통 안에서 주로 썼었기 때문에 없더라도 큰 불편은 없었기에, 그리고 이제는 제 차가 생겨서 차량의 오디오 안에 음악이 있지 스마트폰에는 음악이 없거든요. 아깝기는 하지만 굳이 사야 하나 라는 생각으로 있다보니 그 뒤로 블루투스 이어폰을 살 생각이 없었어요.
근데 왜 샀냐? 라고 하면, 쌌어요. 정말정말 쌌어요. 어느날 제가 가볍게 보는 커뮤니티에서 특가가 떴다고 하는 글을 보고 들어가니, 블루투스 이어폰을 1+1으로 판매하고 있더라구요. 혹시나 나중에 필요할 지도 모르고, 하나는 친구한테 줘서 다른거랑 바꿔 먹어야지... 라고 생각이 들 정도로 저렴한 가격 17,400원 이었습니다. 제품 설명상 음악 재생시간이 짧은 편이긴 하지만, 가격대를 생각하면 충분히 납득할만한 부분이었고, 다른 이어폰과 비교해서 가벼운 축에도 들고, 일단 늘 쓰던 블루투스 이어폰이 없는 상황에서, 일단 하나 정도는 있어야 하지 않겠나 싶은 생각으로 그자리에서 바로 충동구매를 해 버렸습니다.
그렇게 소닉기어 Bluesports1을 사게 되었습니다.
상당히 품질이 불량하지만 가격에 눈 감아 줄게요.
1+1 이벤트로 사실상 블루투스 이어폰 하나를 8,700원에 구매한 것이나 다름 없는데, 사실 이 제품의 실제 가격은 22,400원, 오픈마켓에서 기본 할인쿠폰이 적용된 가격은 대체로 17,000원 선 으로 다나와에 등록된 제품 기준 2만원 초반대 블루투스 이어폰은 어느정도 이름을 가지고 있는 회사의 저렴한 제품군들로 구성되어 있는 상황이며, 소닉기어랩이라는 이 제품을 출시한 회사는 2017년 8월 5일 기준 최근 1년동안 저렴한 블루투스 해드폰 2종(에어폰 시리즈)과 이어폰 3종(BlueSports 시리즈)을 출시한 회사입니다. 제품이 5종 밖에 없으니 하나하나 상품 후기를 보기에는 어렵지 않았는데, 의미가 없어보이는 악평과 대충대충 쓴 평가들은 다 넘어가고 의미 있는 평을 보자면 품질이 좋지 않다는 이야기가 많이 나오는 편이라는게 좀 불안하긴 하네요.
소닉기어 Bluesports 1을 직접 수령하고 열어본 후로는 품질이 좋지 않다는 이야기가 왜 나오는지를 알 수 있었습니다. 제품의 특징이니 구성품이니등등은 일단 넘어가고 품질에 대해 먼저 언급해야겠네요. 한눈에 보이는 것은 2017년 물건이라고는 할 수 없는 퀄리티의 제품이예요. 이어해드 부분의 초음파 접합 부분은 잘 다듬어지지 않은 상태에서 진행된것 같고, 재사용한 것 같은 듯한 느낌의 플라스틱 자체 얼룩도 있으며 이어해드? 이어폰의 본체와 그물망을 고정하는 겉부분의 플라스틱 색상이 미묘하게 다릅니다. 본체와 이어폰간에 연결된 선도 상당히 얇은게 불안해보여요. 제품에 인증로고와 회사 로고등은 인쇄되어 있는데,,, 반쯤 지워져 알아볼 수 없습니다. 정말 제품의 퀄리티 하나는 어떤 의미에서놀라웠습니다. 확신할 순 없지만, 재사용 한 제품으로 생각 들기도 해요.
8,700원짜리다 생각하고 천천히 보면,
하지만 저는 저걸 8,700원에 구매했었으니, 그 시선으로 다시 보자면, 그래도 아쉬운 품질은 어쩔 수 없다고 생각하고 넘어갑니다. 단순히 까기 위해 리뷰를 작성할려고 한 건 아니었으니까요.
블루투스 이어폰 치고 오픈형 제품은 별로 없습니다. 애초에 요즘 제품들이 오픈형은 별로 없더라구요. 아무래도 오픈형은 외부로 소리가 새어 나오기도 하고 귀에 딱 고정되지도 않을 뿐더러, 귓구멍이 작은 사람의 크기에 맞출 수 없기도 해서 커널형 이어폰들이 대부분이고, 그런 이유로 블루투스 이어폰은 더더욱 커널형 제품이 많이 출시되고 있습니다. 그에 비해 소닉기어 Bluesports 1은 몇없는 오픈형 이어폰인데, 모양 자체는 사실 어디선가 많이 본 듯 하죠. 여튼 커널형은 아무래도 귓 속에 들어가도록 되어 있기 때문에 커널형을 싫어하는 분들도 분명히 있으실텐데 그런분들에게는 나쁘지 않을 만한 구성이기도 합니다.
무개는 든게 없어서 그런지 상당히 가볍습니다. 블루투스 모듈이 포함된 리모컨 부분의 무개감은 다른 제품들에 비해서 많이 가벼운 편이고, 이어해드부분도 귀에 전혀 무리가 가지 않을 정도로 상당히 가볍습니다. 제품 설명상 11g 이라고 하니 위에 취소줄은 없애도 될 듯. 블루투스 4.2를 채용한 제품으로 저전력으로 구동이 가능해 베터리 용량이 상당히 작은 편이니 블루투스 모듈 부분의 무개가 가벼울 것이고, 아무래도 가격대가 낮으니 이어해드 부분의 처리가 조악한 것 때문에 이어해드 부분의 무개가 가벼운 것이 그 이유라고 할 수 있겠네요. 그외의 선도 상당히 얇고 가벼운 제질인 것도 한 몫. 지금까지 출시된 블루투스 이어폰 중에 제일 가벼운 제품이 아닐까 합니다.
구성은 충전용 짧은 USB 케이블, 사용 설명서 영문, 사용 설명서 한글, 이어 플러그, 본품으로 되어 있는데, 충전용 USB 케이블의 퀄리티는 꽤 좋은 편이고 사용 설명서는 짧게 제품을 켜는 방법과 제품의 각 버튼들 기능 설명정도, 본품은 블랙과 화이트, 두가지 색상이며 이어 플러그는 이어해드에 씌우도록 되어 있습니다. 패키지 자체와 구성에 대해서는 다른 제품과 크게 다르지 않네요.
블루투스 모듈이 들어가 있는 조작부는 버튼의 눌림이 그렇게 빡빡하지도 않고, 그렇게 가볍지도 않습니다. 딱 적당한 수준으로 생각되고, 조작 상단부는 소닉기어사의 로고가 인쇄되어 있고, 그 아래 상태 LED 표시를 위한 구멍과 마이크 구멍이 존재합니다. 각 버튼은, 뭐 설명하지 않아도 대충 아실거라 생각합니다. 우측면 하단에는 Micro B 타입의 충전 단자가 있는데, 충전 단자를 막는 캡은 좀 부실한 편, 캡이 닫긴 상태에서 고정할 부분이 거히 없어 정말 꾹꾹 누르지 않으면 살짝 열린 상태로 있게 되네요. 파란색과 빨간색 LED로 제품 상태를 표시하게 됩니다.
음악을 들어보자.
제품 마감 품질이 어떠하고, 뭐가 부족하고 라고해도 이 제품은 이어폰이기 때문에 실제 성능은 음악, 소리를 듣는 것으로 알아봐야 하는데, 저는 소리에 대한 조예가 굉장히 앝은 편이기 때문에(음악은 들리면 된다!) 그냥 제가 느낀 그대로를 적어봅니다.
SBC 코덱으로 수신받기 때문에 삼성 갤럭시 스마트폰과 같이 블루투스로 음원 재생 시 낮은 비트레이트로 음원을 전송하게 되면 아무리 좋은 블루투스 이어폰이라도 음질이 좋지 않게 됩니다. 물론 이어폰쪽의 품질이 좋다면 어느정도 들을만한 음질이 되기도 하고, 수신측에서 이를 후처리하기도 하지만, 이 제품은 그런 것은 없겠죠. 이런 차이점으로 인해 페어링 기기는 2대를 준비했습니다. 첫번째는 주로 쓰는 갤럭시 노트 FE, 그리고 두번째는 SBC 코덱으로 고 비트레이트를 사용하도록 시스템이 수정된 AOSP롬이 설치된 베가 아이언2로 준비하였습니다.
먼저 갤럭시 노트 FE에서 음악을 들어봤었습니다. 일단 가격대부터가 말해주듯이, 좋은 소리는 절대 아닙니다. 저음은 쿵쿵쿵이라기 보다는 푹푹푹하는 듯한 소리, 다시말하면 진동판이 굉장히 약해 저음이 힘이 없는 편입니다만, 완전 중고음때문에 저음이 뭉쳐 들리는 수준은 아니고, 어느정도 분리는 되는 수준, 반대로도 마찬가지로 중고음이 저음 때문에 떨려 들리는등의 완전 싸구려 라디오 이어폰 수준은 아니라고 할 수 있습니다. 정말 가볍게, 소리를 즐기지 않고 음악을 즐긴다면 완전 나쁘지는 않다고 생각합니다.
베가 아이언2에서 똑같이 음악을 들어봤었는데, 결론을 말하면, 크게 차이 없습니다. 비트레이트가 높아지면서 코덱에서 생기는 음질손상이 어느정도 없어졌구나 가 아주 약간 느껴지는 정도, 그러니까 아무리 고비트레이트 고음질로 재생이 되더라도 이어폰 유닛이 좋지 않아 결과적으로는 똑같은 상황입니다. 뭐 블루투스 베터리 표시가 되는 것은 확인할 수 있었네요. 음원을 재생하는 기기에서 이퀄라이저나 음질 최적화 기능이 제공된다면, 사용하는것이 훨씬 좋은편입니다. 사실 이 이어폰에서 큰 문제는 과도한 역V자로 셋팅된 듯한 소리인데 이를 다시 원래대로 잡아준다면 아주아주 나쁜편은 아니라고 생각되니까요.
결론은?
단도직입적으로 말하자면 좋은 제품은 아닙니다. 본인이 조금이라도 음질에 신경을 쓰는 사람이다. 라고 한다면 싸다고 샀다가 정말 바로 버릴 수 도 있는 물건. 마감처리등의 기본적인 품질조차 나쁜편입니다. 저도 뭔가 쿵쿵 울리고 선명하고 깔끔한 고음질을 좋아하기 때문에 음질에 대해서는 상당히 실망했고, 패키지를 풀었을때의 조악한 품질에는 당황스러움을 넘어, 돈 좀 더 주고 좋은 거 하나 살껄. 이라는 생각을 가지게 만들었습니다.
그래도 잘 쓰지도 않을거, 혹시 몰라 산 이어폰이기 때문에 비상용으로 쓴다라고 생각한다면, 가격도 저렴하고 블루투스 이어폰이고, 그래도 완전 싸구려 라디오 이어폰은 아니니, 그것들은 감안한다면 굳이 엄청 나쁜 제품은 아니라고도 할 수 있습니다. 베터리 유지시간이 짧은 대신 상당히 가벼워 부담도 덜하다는 것은 등가교환, 근래 보기 힘든 오픈형 이어폰이기 때문에 음질이 나쁘더라도 주변 잡음이 많은 대중교통등에서는 크게 차이 없을 수 도 있으니 넘어갈 수 있는 부분이라고 친다면 남은 부분은 품질이 조악한 것인데, 이는 가격이 아주 싸다는것으로 퉁 칠 수 있으니.
다만, 이 1+1 구성 행사일 때에는 나쁘지 않은 제품이라고 생각할 수 있지만, 정가, 혹은 오픈마켓 할인가로 구매한다고 생각하면, 그건 아닌것 같아요. 그 가격대에 어느정도 이름을 가진 회사들의 저렴한 제품군들도 많고, 또 제품 품질이나 음질면에서도 이거보다는 훨씬 좋을 것이니까요. 1+1 할때의 1개 가격으로 팔지 않는다면 아마 소비자들에게 외면 받기 아주 좋은 제품이 아닐까 합니다. 같은 제품군으로 Bluesports 2와 3도 있는데 당장 기본 가격대는 비슷하고 커널형, 그리고 색깔 또한 이쁘니 Bluesports 1은 정말 애매한 포지션의 제품이지요. 그러니 오픈마켓 1+1 행사도 했겠지요 여로모로 아쉬운 제품이라고 생각합니다.
끝.
'Review > ETC' 카테고리의 다른 글
| 트랜센드코리아 JetFlash 850S (USB Type-C, 32GB) (0) | 2016.11.25 |
|---|---|
| 피트니스 트래커인가?, 샤오미 Mi Band2 - 3. 착용해보면? (0) | 2016.11.18 |
| 피트니스 트래커인가?, 샤오미 Mi Band2 - 2. 사용해보니까? (0) | 2016.10.21 |
| 피트니스 트래커인가?, 샤오미 Mi Band2 - 1. 시작하며, 우선 (0) | 2016.10.20 |
| Windpia 25cm 멀티회전박스팬(윈드피아 10인치 멀티회전박스팬, WINDPIA-10MS) 사용기 (0) | 2016.08.05 |